-
넷플릭스 캡처하실 때 희망하는 화면이 나오지 않고 검은 화면이 나오는 경험을 하셨을 것입니다. 넷플릭스 캡처 검은 화면이 아니고 정상적인 화면이 제대로 나오는 해결 방법을 공유해 드리겠습니다. 물론 다른 설치 필요 없이 가능합니다.
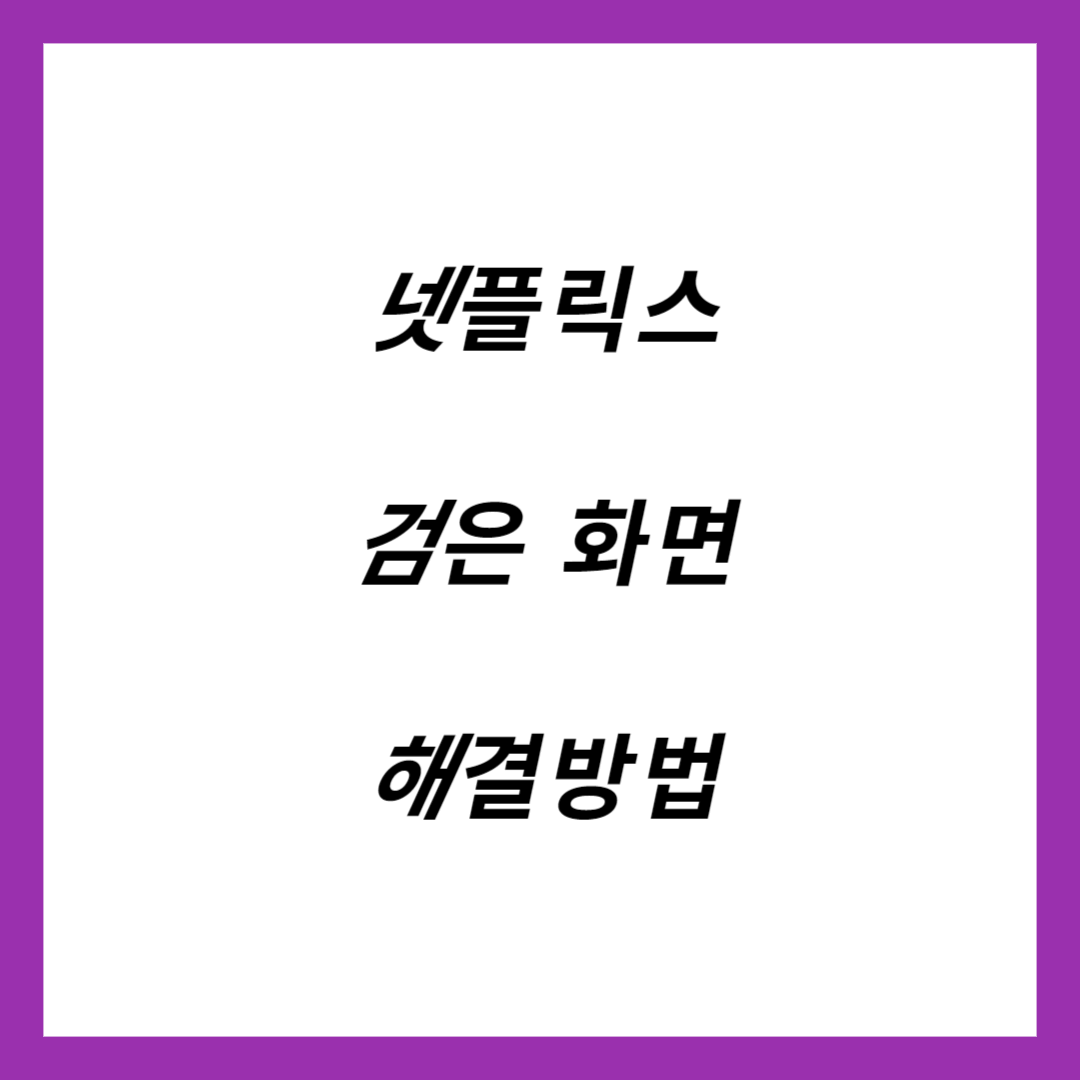
1. 넷플릭스 캡처를 위해 엣지 검색창
넷플릭스 캡처를 위해 마이크로소프트 엣지 검색창을 화면에 띄웁니다. 우측 상단에 점 세 개가 있는 곳에 마우스 커서로 클릭을 해줍니다.

2. 넷플릭스 캡처를 위해 엣지에서 설정
넷플릭스 캡처를 위해 점 세 개 부분을 클릭하면 메뉴들이 나옵니다. 그중에서 톱니바퀴처럼 생긴 모양의 설정을 클릭합니다.
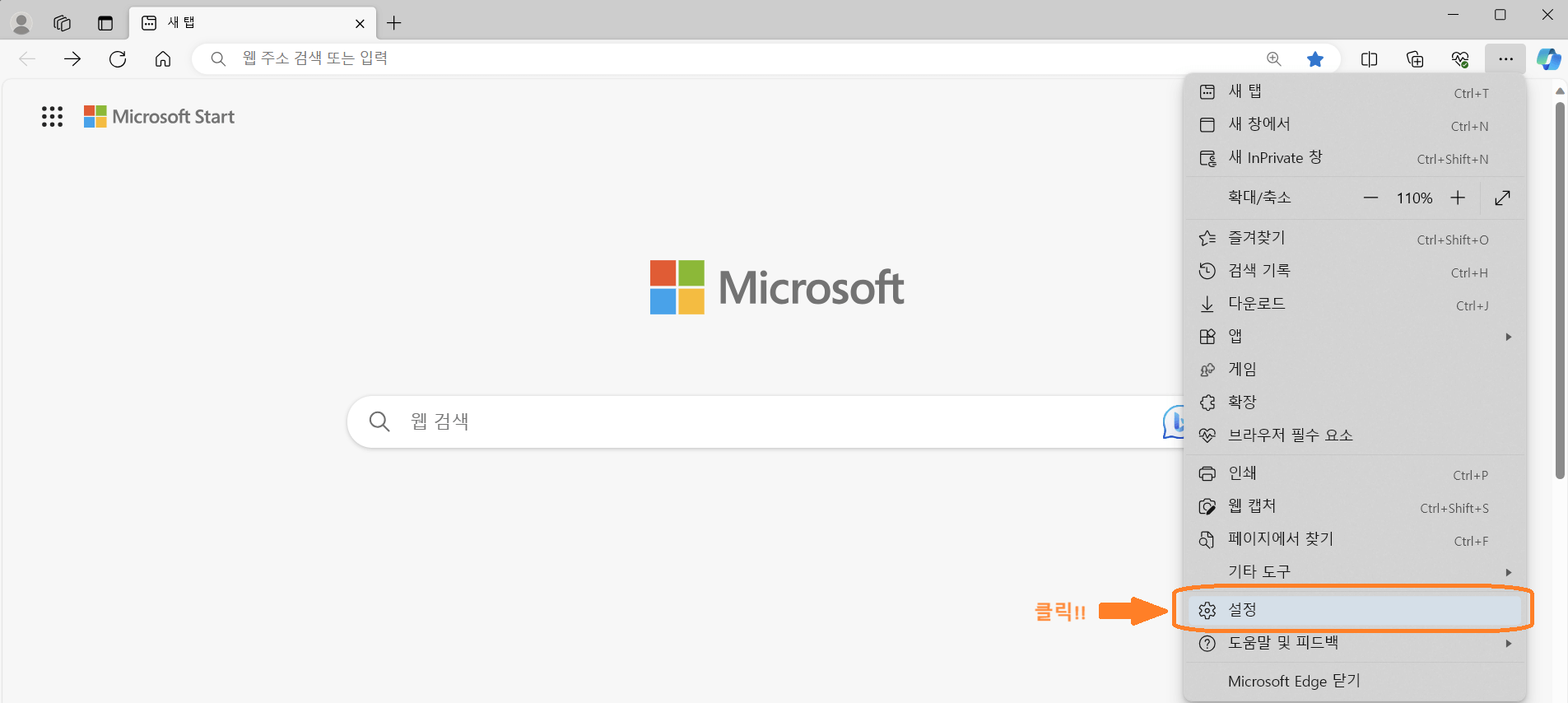
3. 넷플릭스 캡처를 위해 설정 검색
설정을 누르며 설정검색 창이 화면 좌측 상단 측에 보입니다. 입력창에 "가속"이라는 단어를 입력하여 서치를 합니다.
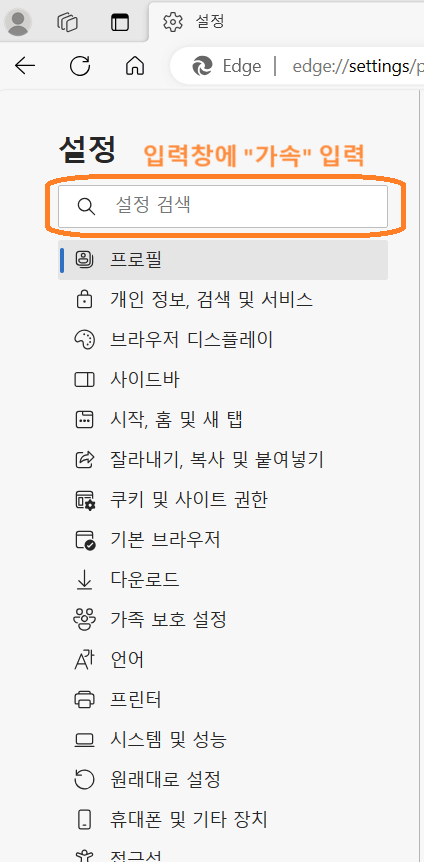
4. 넷플릭스 캡처를 위해 가속 사용 끄기
설정 검색창에 "가속"을 입력하면 화면에 시스템-결과 1개 문구가 상단에 보이면서 4개의 선택 조건이 보입니다. 위에서 3번째 "가능한 경우 하드웨어 가속 사용"이 켜져 있는 것이 확인될 것입니다. 이 부분이 켜져 있어 넷플릭스 캡처를 할 때 검은 화면이 나온 것입니다. 켜져 있는 부분을 마우스 커서로 클릭합니다.
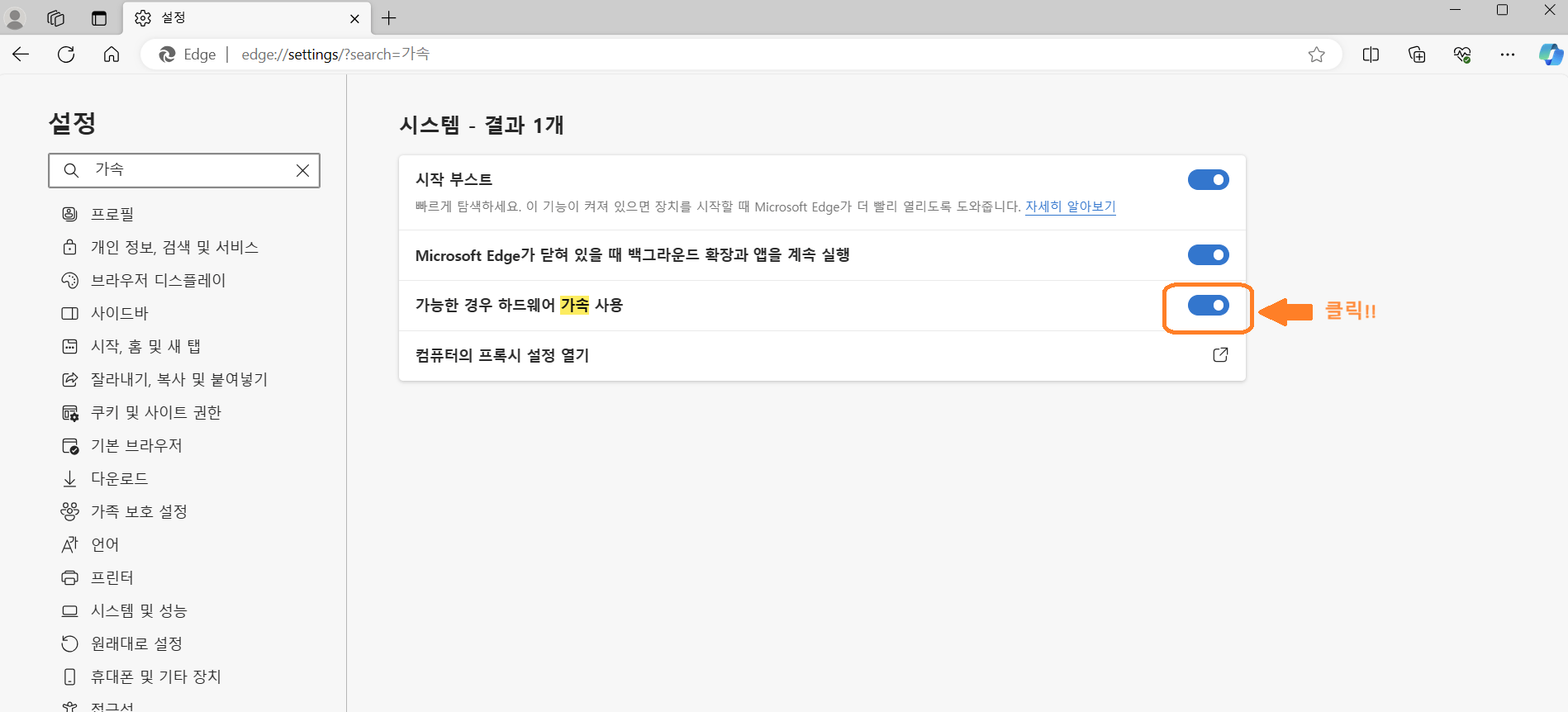
5. 넷플릭스 캡처를 위해 다시 시작
"가능한 경우 하드웨어 가속 사용" 항목에 파란색 부분을 클릭하게 되면 다시 시작이라는 선택 버튼 아이콘이 생깁니다. 다시 시작 버튼을 누르게 되면 다시 새창이 화면에 띄워집니다. 마치 컴퓨터 사용 시 필요한 프로그램을 설치한 후 컴퓨터를 재부팅하는 원리와 동일하다고 생각하시면 됩니다.

6. 넷플릭스 캡처 화면 정상 작동
새로운 창이 활성화되면 상단 우측에 있는 점 세 개 부분을 클릭하고 웹 캡처를 클릭합니다. 원하는 화면을 화면에 담아 보실 수 있습니다.
'한 번쯤 겪을 경험' 카테고리의 다른 글
피서지 바가지 요금, 어떻게 대비할까? (0) 2024.07.24 설 명절음식 전 주문할 때, 전 100g 실제 크기 양 (0) 2024.01.20 자동차 폐차 대상 확인하고 폐차장 선택시 고려 사항 및 폐차시 필요서류 (0) 2023.11.23
돈이 되고 보이는 정보
돈이 되는 정보 공유합니다.
